Несколько советов по подготовке и проведению онлайн занятия в Zoom
Zoom (https://zoom.us/) — это платформа для видеоконференцсвязи, которая позволяет организовать виртуальную встречу с другими людьми через видео, только аудио или и то, и другое. К такой видеоконференции можно присоединиться через веб-камеру на компьютере, телефоне или планшете.
Заранее проверьте свое оборудование и подключение к сети Интернет.
Информация по групповым конференциям:
Если слышите эхо (акустическую обратную связь), значит микрофон и колонки нужно отодвинуть друг от друга. Чтобы звук не фонил, лучше использовать гарнитуру с микрофоном.
Очень важно: продумать методические моменты и какой функционал ресурса (например, демонстрация подготовленной участником презентации или документа, использование сессионных залов) будет задействован для включения участников в активную работу в ходе онлайн занятия.
Начните с проверки звука и видео, спросив у участников, как они вас слышат и видят.
В начале вебинара уведомите всех участников о необходимости корректно отразить свое имя и фамилию.
Необходимо выделить 5 минут отведенного времени для оргмомента: попросить участников выключить звук, но включить видео, проверить присутствующих, познакомить с правилами поведения, мотивируя на активную работу в ходе занятия.
— Демонстрируя презентацию в ходе занятия, не стоит читать текст со слайдов. Участники и так видят его на экране. Презентация нужна для визуального ряда.
— Демонстрируйте дополнительные материалы (по возможности): документы, таблицы, изображения, видео и т.д. Это создаст разнообразие и будет способствовать вовлечению в учебный процесс.
— Делите информацию на логические блоки, чтобы были четкие рамки. На переходе между темами стоит акцентировать внимание слушателей.
— Лучше избегать монотонности, говорить эмоционально, но без активных движений в кадре, т.к. изображение может передаваться с задержкой, что может вызвать раздражение слушателей.
— Использование анимации на слайдах может “оживить” вашу презентацию. Аналогично с рисованием на экране или указателем мышки.
— Используйте вопросы для вовлечения в работу участников: попросить ответить голосом определенного участника, написать ответ в чате, в середине занятия провести перекличку в чате, предложить всем открыть ссылку на вашу таблицу или найти что-то в сети – результат сбросить в чат.
— Используйте сессионные залы. Эта функция отлично подходит для занятий или заданий, рассчитанных на работу в группах. Участникам каждого сессионного зала в полном объеме доступны функции передачи звука, видео и демонстрации. Организатор может получать оповещения от участников каждого зала о том, что им требуется помощь, а также переключаться между залами, чтобы отвечать на вопросы учеников.
Сделайте скрин экрана с участниками с помощью приложения Ножницы для того, чтобы перенести присутствующих в ведомость (в случае, если не велась запись вебинара или не было возможности переписать присутствующих).
Напомните всем участникам, что нужно выйти из конференции. Останьтесь еще на 5 минут после окончания занятия. Выйдите из конференции или завершите конференцию, если являетесь организатором.
Анализируя опыт, собрали несколько советов, которые помогут преподавателям более комфортно проводить занятия в Zoom.
1. Перед онлайн занятием
Перед тем как пользоваться Zoom, найдите тихое место, где нет фонового шума.Заранее проверьте свое оборудование и подключение к сети Интернет.
Информация по групповым конференциям:
— Вывод видео с камеры – 600 Кб/c. В идеале – 1,2 Мб/c. В HD-качестве – 1,5 Мб/c.
— Режим галереи – 1,5 Мб/c.
— Пересылка видео с разрешением FHD (1920×1080) – 3,0 Мб/c. Получение – 2,5 Мб/c.
— Режим галереи – 1,5 Мб/c.
— Пересылка видео с разрешением FHD (1920×1080) – 3,0 Мб/c. Получение – 2,5 Мб/c.
Ссылка для проверки скорости подключения к сети Интернет: https://2ip.ru/speed/
Можно выполнить тестовый вход https://zoom.us/test
Перейдя по ссылке онлайн занятия, проверьте, под каким именем вы отобразились среди участников. Если нужно, переименуйте себя правильно.
Включите видео заранее, чтобы проверить свой внешний вид. Можно установить флажок «Подправить мой внешний вид» в меню настроек видео Zoom. Тогда изображение будет с мягким фокусом, добавляя небольшое размытие в тона кожи и разглаживая морщины, пятна и другие небольшие недостатки.
— Войдите в Zoom для компьютера.
— Нажмите на изображение своего профиля, затем нажмите «Настройки».
— Кликните на изображение, чтобы выбрать виртуальный фон или добавьте свой собственный. Для этого нажмите «+» и выберите изображение с компьютера.
— Для создания максимально качественно виртуального фона Zoom, используйте однотонный фон и не надевайте одежду такого же цвета, как виртуальный фон для Zoom.
Включите видео заранее, чтобы проверить свой внешний вид. Можно установить флажок «Подправить мой внешний вид» в меню настроек видео Zoom. Тогда изображение будет с мягким фокусом, добавляя небольшое размытие в тона кожи и разглаживая морщины, пятна и другие небольшие недостатки.
— Войдите в Zoom для компьютера.
— Нажмите на изображение своего профиля, затем нажмите «Настройки».
— Кликните на изображение, чтобы выбрать виртуальный фон или добавьте свой собственный. Для этого нажмите «+» и выберите изображение с компьютера.
— Для создания максимально качественно виртуального фона Zoom, используйте однотонный фон и не надевайте одежду такого же цвета, как виртуальный фон для Zoom.
Если слышите эхо (акустическую обратную связь), значит микрофон и колонки нужно отодвинуть друг от друга. Чтобы звук не фонил, лучше использовать гарнитуру с микрофоном.
Очень важно: продумать методические моменты и какой функционал ресурса (например, демонстрация подготовленной участником презентации или документа, использование сессионных залов) будет задействован для включения участников в активную работу в ходе онлайн занятия.
2. Начало занятия
В начале вебинара уведомите всех участников о необходимости корректно отразить свое имя и фамилию.
Необходимо выделить 5 минут отведенного времени для оргмомента: попросить участников выключить звук, но включить видео, проверить присутствующих, познакомить с правилами поведения, мотивируя на активную работу в ходе занятия.
3. В ходе занятия
— Демонстрируя презентацию в ходе занятия, не стоит читать текст со слайдов. Участники и так видят его на экране. Презентация нужна для визуального ряда.
— Демонстрируйте дополнительные материалы (по возможности): документы, таблицы, изображения, видео и т.д. Это создаст разнообразие и будет способствовать вовлечению в учебный процесс.
— Делите информацию на логические блоки, чтобы были четкие рамки. На переходе между темами стоит акцентировать внимание слушателей.
— Лучше избегать монотонности, говорить эмоционально, но без активных движений в кадре, т.к. изображение может передаваться с задержкой, что может вызвать раздражение слушателей.
— Использование анимации на слайдах может “оживить” вашу презентацию. Аналогично с рисованием на экране или указателем мышки.
— Используйте вопросы для вовлечения в работу участников: попросить ответить голосом определенного участника, написать ответ в чате, в середине занятия провести перекличку в чате, предложить всем открыть ссылку на вашу таблицу или найти что-то в сети – результат сбросить в чат.
— Используйте сессионные залы. Эта функция отлично подходит для занятий или заданий, рассчитанных на работу в группах. Участникам каждого сессионного зала в полном объеме доступны функции передачи звука, видео и демонстрации. Организатор может получать оповещения от участников каждого зала о том, что им требуется помощь, а также переключаться между залами, чтобы отвечать на вопросы учеников.
4. В конце занятия
Подведите итоги.Сделайте скрин экрана с участниками с помощью приложения Ножницы для того, чтобы перенести присутствующих в ведомость (в случае, если не велась запись вебинара или не было возможности переписать присутствующих).
Напомните всем участникам, что нужно выйти из конференции. Останьтесь еще на 5 минут после окончания занятия. Выйдите из конференции или завершите конференцию, если являетесь организатором.
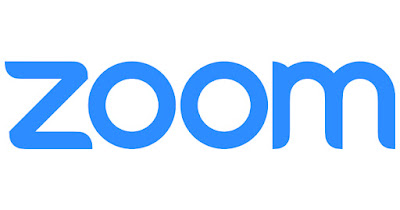



Комментарии
Отправить комментарий